How do I submit a filing form on Localgov?
Learn how to successfully pre-fill your filing form, complete the form, and submit the form.
- Log into your Localgov account.
- Click on the Submit Forms page.
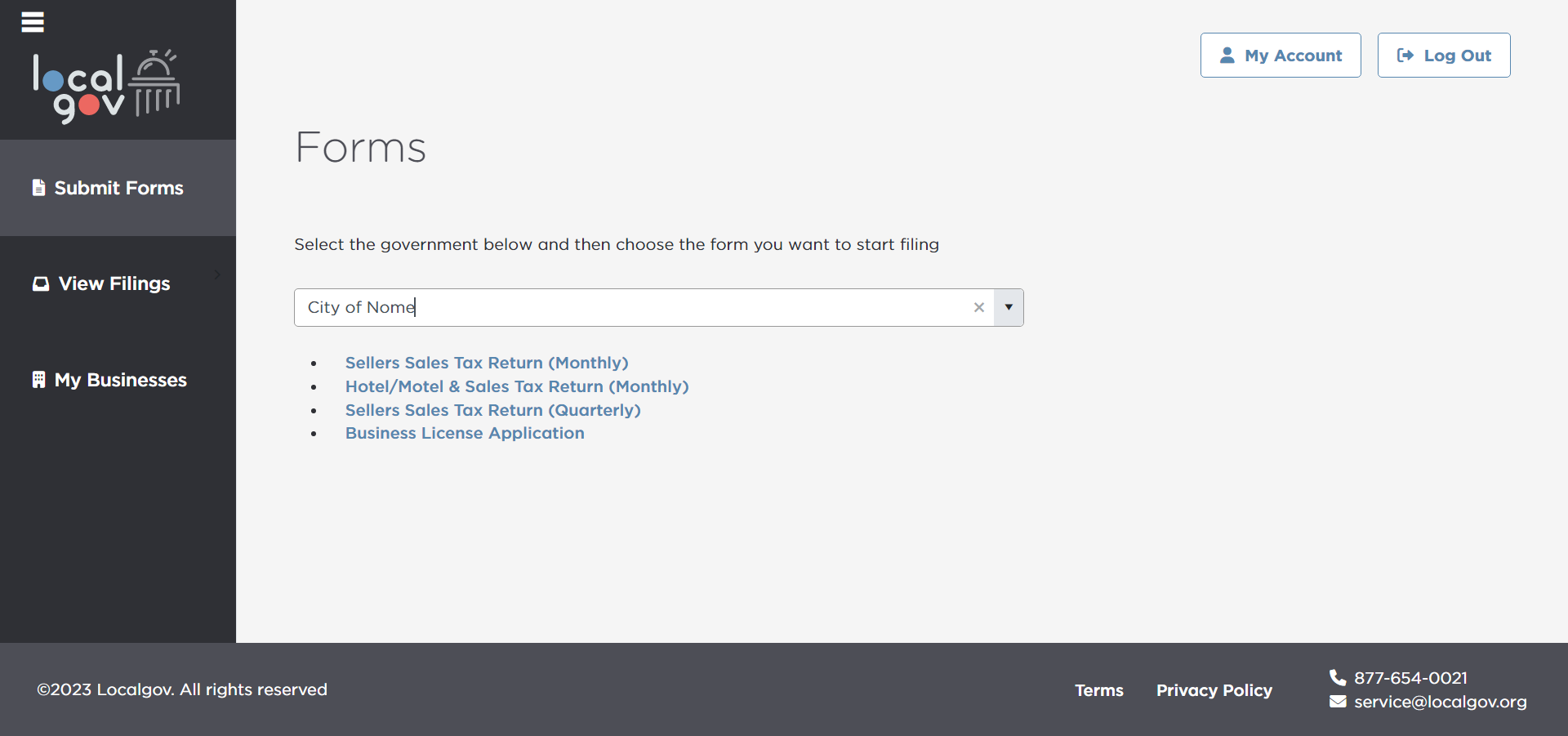
- Search or select from the drop-down, the local government you need to submit a form for.

- Select the form that you wish to submit. Please wait a moment while to forms load.

- A dialogue box will appear prompting you to Search your business or select it from the drop-down list. Only your businesses that you have added for this specific local government will appear in the drop-down.
- Select the business and click Next.
- The form will populate with your saved business information that you selected to pre-fill the form.
- If there are instructions on the first page, please read them thoroughly. If you have any further questions regarding the form or filing requirements, please contact Localgov Customer Service at (877) 654-0021 or email service@localgov.org.
- If you don't see your business listed, you may need to add it by clicking on Add a Business.
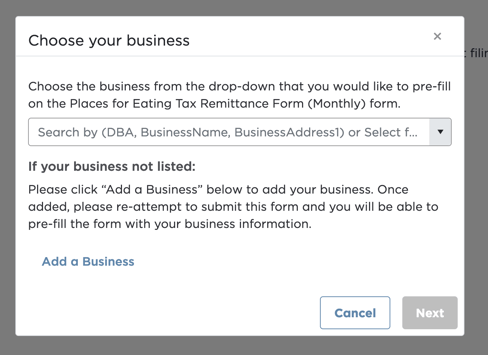
- If you don't see your business listed, you may need to add it by clicking on Add a Business.
- For tax forms or forms that are required to be filed on a certain reoccurring basis, you must select the Filing Period. The filing period is when the sales were made. When you select the filing period you will see a due date appear to the right. This is when the filing for the selected filing period is due.

- Continue to fill out any required fields on every page of the form and click the Next button to proceed to the next pages.
- If you need to exit out of a form before you submit it, no problem! Simply click Save and Close button at the bottom of your form and it will save your filing as a draft. You can find your filing drafts on the Filings page. Click the three dots next to your draft filing and select Resume Filing to continue filing the form.
- On the last Preview page, you will be able to preview all the form information that you entered before submitting. You can expand each section and click edit if you need to change any information.

- Once you have confirmed that all of the information is correct and that you are filing for the correct period, click the Submit button.
- On the File and Pay page, you can review the filing summary and select a payment method.
- To add a new payment method, click New Checking Account/Credit Card. You will be able to add a credit or debit card as well as connect your bank account for ACH payments. The fees for transactions vary for every local government.
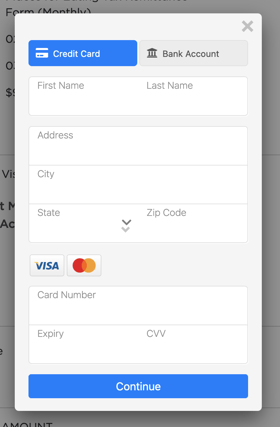
- You can also save a payment method to use for future filings.
- If you exit out on this page before submitting a payment, you will be able to continue to pay for the filing by navigating to the Filings page and finding the filing you would like to complete a payment for. Click the three dots next to the filing and select Pay Now.
- To add a new payment method, click New Checking Account/Credit Card. You will be able to add a credit or debit card as well as connect your bank account for ACH payments. The fees for transactions vary for every local government.
- When you are ready to submit your payment, agree to the terms and conditions and click the Finish and Pay button.
- You will be redirected to a confirmation page for your submitted payment.
- A PDF invoice of your filing will be emailed to your account's email address.
- You can print the page from the Payment Submitted page.
- Click the Close button to close out of the confirmation page.
- To view your history of past filings, navigate to the Filings page.
If your payment has been Declined, please contact Customer Service for assistance before attempting to resubmit this payment to assure a successful resubmission.
If you need further assistance or have any questions, please contact Localgov Customer Service at (877) 842-3037 or email service@localgov.org.
![localgov-logo-white.png]](https://service.localgov.org/hs-fs/hubfs/localgov-logo-white.png?height=50&name=localgov-logo-white.png)